Windows版のPDF編集ソフトの定番、「いきなりPDF Ver.11 COMPLETE」を、ソースネクスト社様から提供頂きましたので、使用感などをビューーしてみたいと思います。
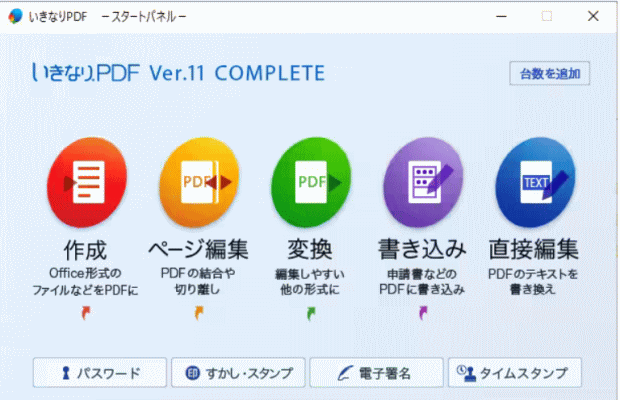
特長としては、
✅1.リーズナブル価格
PDF編集ソフトといえば、本家A社のサブスク・ソフトがあるわけですが、2023年11月現在、あちらは、1年利用すると、スタンダード版で年額18,216円、プロ版で23,760円になります。
その点、この「いきなりPDF Ver.11 COMPLETE」は、9,900円(11/29までは8,900円)で、買い切り。
初年度から大きな差となり、使い続ける程に、節約になります。
機能的にも、特殊な部分は除き、A社版でできる事は、概ねできるので、個人はもとより、予算が限られた学校、事業所、公的機関などでの利用に向いていますね。
✅2.チュートリアル動画付き
また、この COMPLETE版には、購入後、ソースネクスト社のマイページからダウンロードできる、計60分間のチュートリアル動画が付いて、初心者の方も、使い方が大づかみできるようになっています。
ちなみに、計7本で、機能別に分かれていますので、必要な分だけ見て済ます事ができます。
✅3.このレビューでで取り上げる機能
さて、非常に機能豊富なソフトですが、この記事では、その内、とても便利な、
👉「4.ハイライト機能」
👉「5.墨塗り機能」
👉「6.注釈の履歴記録」と書き出し
👉「7.書き込み機能」
Ver.11から加わった、枠内にぴったり印刷(PDF出力)する機能
を取り上げます。
👉最後に、タイムスタンプ機能についてなど、補足コメントもあり。
さて、「いきなりPDF Ver.11 COMPLETE」で、出来る事は、
- Officeファイル、画像ファイル、テキストファイルなどの異なるソフトのファイルから、ドラック・ドロップで、一度にPDFファイルを作成できる(個別のPDF、全体で一つのPDFを、選択可能)
- PDFファイル内のページの追加・削除、ページ入れ替え、抽出可などでは、サムネイルでの作業で素早くでできる
- PDFファイルから、Officeファイル、テキストファイル、画像ファイルへの変換。
(OCR機能もあるので、画像化された文字も、テキストデータとして抽出可能)
- PDFファイルに注釈をつけたり、マーカーを引く、墨塗り、手書きメモなど装飾的編集の他に、直接テキストなどを書き換える編集も可能。
- はんこ、日付印画像、手書きサインなどの画像データ、テキスト、チェックボックス、ラジオボタンの入力フォームを付加できる。日付印は、自動的に、今日の日付に変更可能。
- PDFに「編集可・不可」「印刷可・不可」など、条件付きパスワード設定が可能。
電子署名もつけられる。
- 電子帳簿保存法対応の、「タイムスタンプ」付加機能がある。👉補足コメントり
ここまで多彩な機能で、1万円切りとは、間違いなくリーズナブルですね。
4.ハイライト機能(直接編集内)
「ハイライト機能」は、選択したテキストに、半透明のマーカーを引く「注釈」機能で、既存のPDFに付けて、チェック確認用にしたり、学習時に、テキスト本の重要項目を目立たさせたりと、結構、頻度高く使うのではないでしょうか。
使い方は簡単で、編集画面で、塗りたいテキストを選択、右クリックして、「ハイライト」を選択するか、注釈パレットで、マーカーのアイコンをクリックします。
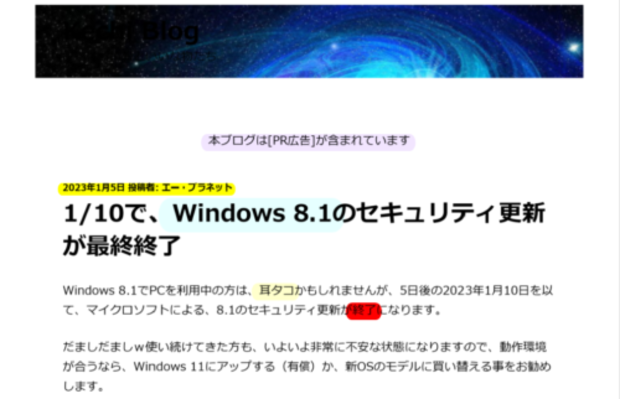
初期値は、黄色の透明度0%ですが、「いきなりPDF Ver.11 COMPLETE」では、「プロパティ」で、細かく色を変えたり、透明度も変えることができます。
ちなみに、ハイライトは「注釈」機能なので、ハイライトしたままの状態で、PDFを保存しても、このソフトを始め、最新Edge、Acrobat Readerで開けば、ハイライトだけ削除して、元の状態に戻せるのが、紙とは違うところで、便利です。
私の一番の使い道としては、PDFでダウンロードした、クレジット請求書を、チェックする時に、マーカーを引いて、確認したりしてます。
昨今は、郵送が別料金の時代ですからねえ。
「5.墨塗り機能」(直接編集内)
個人情報保護と情報開示が絡まる今日この頃、ビジネス文書や公文書を、PDFで渡すときに、隠したい部分を、墨塗りできるのは、重宝します。
「墨塗り」も、通常は、対象のテキストを選択して、右クリックから行う事ができますが、他にも、上部の「セキュリティ」メニューから、「テキストを検索して墨塗り」を選ぶと、同じテキストを、一括して墨塗りできるので、効率的です。
また、「画像オブジェクト」や、「注釈」についても墨塗することができるので、写真やロゴを隠す、注釈隠すということも可能です。
もっとも、注釈を隠す位なら、削除した方がいいかも。
※尚、画像オブジェクトを選択する時、全画面が選択される事が」ありますが、余白を右クリックで「背面に」してから、画像をクリックすると、画像だけを単独で選択できます。
重要な点として、「墨塗り」は、ハイライト機能と違って、墨塗りした後、保存すると、塗った所を後から復元できません。
当然ですが。
また、墨塗した部分は選択したり、コピペもできません。保存前なら、「元に戻す」で1回だけ復元できます。
試しに、「変換」メニューで、墨塗済みPDFを、ワードファイルに変えると、その部分の文字が、欠落しています。
そうでないと、困りますよね。
このように、一度墨塗りして保存すると、塗った部分の元データは、復元できなくなりますので、くれぐれも、元原稿PDFとは別の、コピーファイルで作業するようにして下さい。
6.注釈の履歴記録と書き出し(直接編集内)
PDFに、本文と別途、メモ書きの注釈のアイコンがつけられる事は、個存知の方も多いと思いますが、「いきなりPDF Ver.11 COMPLETE」では、この注釈と、それに対する返信、ステータス(了承、却下等)の履歴一覧が、見られるようになっています。
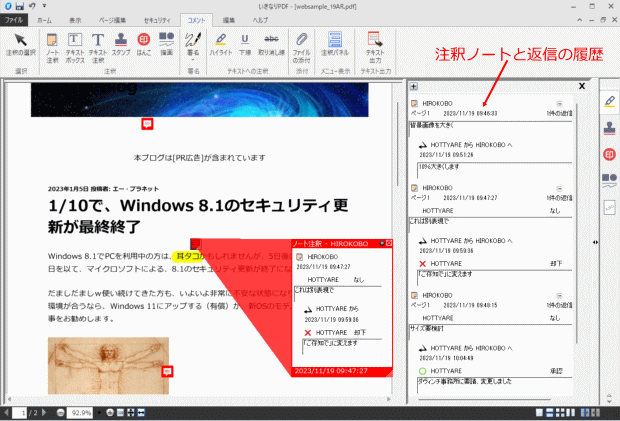
手書き画像の注釈でもいいですが、指示と返信が増えて来ると、分かりにくいので、校正の共同作業などで便利な機能ですね。
さらに、履歴一覧は、「CSVファイル」として、書き出せるので、Excel等で開いて、やり取りの記録として残せ、簡易作業報告になります。(▶️ Excelの表示例画像)
7. Ver.11の新機能「書き込み」機能
記入欄などがある申請書など、紙からスキャンで取り込んだPDFファイル、または雛型PDFを、背景として読み込み、記入欄への割り付けを半自動化し、ピッタリ印刷する機能です。
矩形の記入欄は「テキストフィールド」として、自動読み取りが可能。
設定されない場合は、書き込みたい位置に、手動で、フィールドを設定できます。
下図の「連絡事項」のような、大きなテキストフィールド内では、仮想行数を設定したり、郵便番号用には、均等割り付けした入力フィールド・マスを作るなど、細かいレイアウトが可能。
また、大きなテキストフィールド内に、行xマス数を設定すれば、文字数を限定して、バランスよくレイアウトしたフィールドも作れます。
さらに、差し込み用のCSVデータファイル(Excelで作れる)と、連携させ、差し込み印刷も可能。
但し、チェックボックス、ラジオボタンについては、入力用フォームは作れないので、小さいテキストフィールドを作って、✔とか●を入力する形になります。
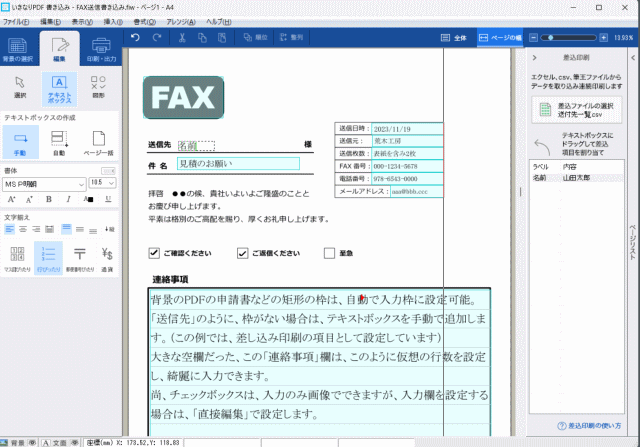
尚、この機能で作成した設定情報は、PDF形式ではなく、この機能専用の独自ファイル形式で保存されます。
文字通り、ピッタリと、記入欄に書き込みするための機能で、記入・入力した、最終的な印刷物(またはそのPDF)を作成するのが目的です。
もし、PDFファイルの中に、テキスト、チェックボックス、ラジオボタンの入力フォームを作成して、入力欄付きPDFを作りたい場合は、「直接編集」で可能です。
「直接編集」の場合も、既存の矩形枠は、自動で、テキストフィールドとして、読み取り可能です。
✅「タイムスタンプ機能について」他、コメント
電子帳簿保存法の関連のタイムスタンプ機能は、あると便利な機能です。
ただし、実際に運用するには、タイムスタンプ管理会社との契約が別途必要なので、副業の方、個人事業主や小規模事業者の方は、会計ソフトなどに付随の、クラウド機能などを使った方が、安上がりと思われます。
また、一定の売り上げ以下の場合は、社内規則の整備で代用できる場合もあるようなので、詳しくは、国税庁のHPなどで確認を。
■少し要望:
試用したVer.11.0.2023.101000では、注釈の作者名が、PDFの作者名でなく、Windowsのアカウント名になってしまい、かつ、アカウント名を変更しても、注釈の作者名が変わりませんでした。
注釈作者名を、プロパティで変更可能だといいですね。
これはPDFの仕様なのかもしれませんが。。。
総じて、PDFの編集に関することは、たいていの事ができ、個人から業務用まで、幅広く使える、リーズなブルなソフトで、1本あると、いろいろ効率化できます。
